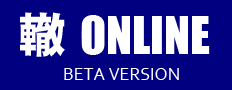使い方
1. 轍をインストール
本サービスはWindows版アプリケーション『轍 Wadachi』と連携した共有サービスです。ご利用にあたっては轍のインストールが必要です。まだ轍をお使いでない方は、こちらからダウンロードしてインストールして下さい(轍はフリーソフトです)。
なお本サービスを利用するには、Ver.4.24以降の轍が必要です。以前のバージョンをお使いの方は、まず最新版にアップデートして下さい。
2. 轍でレポートを作成
轍を使って通常の方法でレポートを作成します。詳細な操作方法はリファレンスマニュアルをご覧下さい。
写真がなくてもトラックのみ、ウェイポイントのみでも投稿できます。
レポートを作成後に「ブラウザでプレビュー」を行うと完成イメージが確認できます。できたら「ファイル」→「名前を付けて保存」で.wdfファイルに保存しておいて下さい。
3. ユーザー登録
本サービスを利用してレポートを投稿するには、あらかじめユーザー登録をしてアカウントを取得する必要があります(2020年6月30日をもちまして新規登録は終了いたしました)。これは最初の一回だけで、次回からはする必要はありません。
ユーザー登録時に利用規約に同意していただく必要があります。あらかじめ利用規約に目を通しておいて下さい。
ユーザー登録に必要な情報は、ハンドルネーム、メールアドレス、お誕生日(月日のみ)の3つです。ハンドルネームはサイトで表示されるニックネームで、自由に付けることができます。メールアドレスはパスワードの送付とログインのために使用します。お誕生日はパスワードを忘れられた際に本人確認のために使用します。
4. Webアップロードボタンをクリック
レポートが完成したら、轍メインウィンドウの右上にある「Webアップロードボタン」をクリックします。
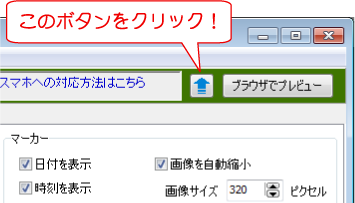
5. Webアップロードダイアログを設定
すると、下のようなWebアップロードダイアログが開きます。
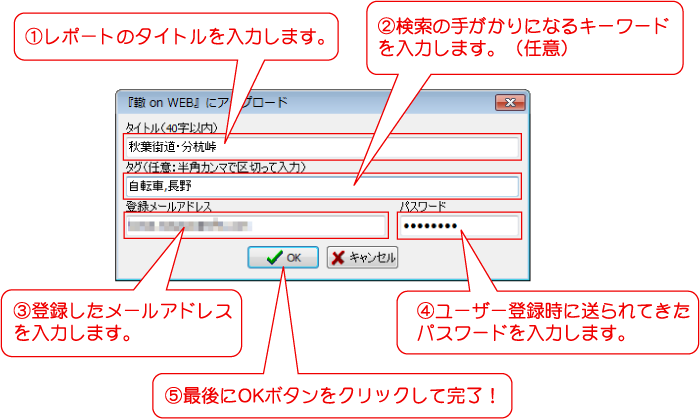
1. タイトルはレポートの上部に表示される表題です。全角半角合わせて40字以内で入力して下さい。地名などできるだけ具体的に入れていただくと検索エンジンからのヒット率が向上します。
2. タグは任意入力ですが、当サイト内で検索する際のキーワードとなります。地名や活動内容などを記入していただくと検索されやすくなります。複数のタグは半角カンマ(,)で区切って入力して下さい。またタグの中に半角カンマを入れたいときは、タグをダブルクォート(")で囲って下さい。
3. メールアドレスはユーザー登録時に指定したものを入力して下さい。
4. パスワードはユーザー登録時に送られてきたものを入力して下さい。
メールアドレスとパスワードは一度入力するとソフトに記憶され、次からは入力する必要はありません。
5. 入力がすべて終わったらOKボタンをクリックします。あとは自動的に処理が進みますので、そのまましばらくお待ち下さい。
万一、エラーメッセージが表示されたときは、サーバーが停止している可能性がありますので、時間をおいてもう一度繰り返してみて下さい。
6. アップロード完了
アップロードが完了すると、下のようなメッセージが表示されます。
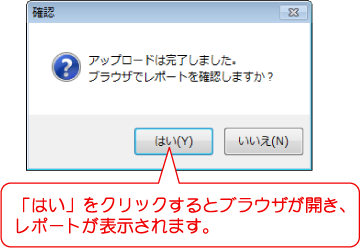
ここで「はい」をクリックすると、ブラウザが開いてアップロードしたレポートが表示されます。
投稿したレポートを削除するには?
トップページにある「ログイン」メニューから、登録したメールアドレスとパスワードでログインして下さい。
「レポート一覧」をクリックすると、自分がアップロードしたレポートの一覧が表示されます。
レポートタイトルの右端にある[削除]リンクをクリックすると、レポートを削除できます。
一度削除したレポートは復活できませんのでご注意下さい。
投稿したレポートを修正するには?
Ver.3.83以降でレポートの上書き投稿が可能になりました。上書きするには、まずブラウザでレポートを表示させ、レポートIDを確認します。URLの report.php?id= の後ろにある数字がレポートIDになります。
そしてWebアップロードダイアログの「レポートID」に修正したいレポートのIDを入力し、「上書きする」をチェックします。
これで投稿すると既存のレポートが上書きされます。URLは変更されません。「上書きする」のチェックを外すと通常の新規投稿になります。
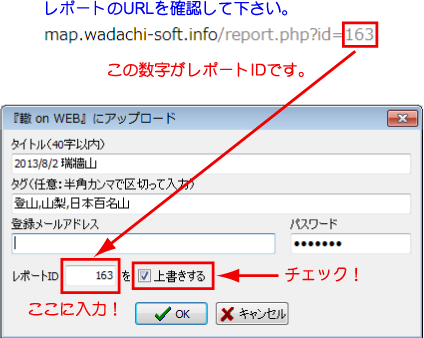
ブログに埋め込むには?

地図の下の方にある「ブログ埋め込み用HTMLタグ」からタグをコピーし、ブログに貼り付けるだけで簡単に埋め込みできます。地図の幅と高さも指定できます。なお、この機能を利用するためにはお使いのブログでiframeタグの使用が許可されている必要があります。
メールアドレスを変更したいときは?
都合によりメールアドレスを変更したいときは、ログインして「マイページ」→「アカウント確認・変更」からいつでも変更できます。なおメールアドレスはログインIDになっていますので、次回ログインからは新しいメールアドレスを使用する必要があります。